Emacsをインストールしてみましょう。前の記事にも書いたように、僕はMacユーザーなので、以下はMacへのインストール手順となります。Wordを使うのもどこか危なっかしいくらいのコンピュータ・リテラシーしかもたない人が多い、文学部の学生でもわかるよう、手順をできるだけ省略せずに書いていきたいと思います。
★Emacsのダウンロード★
(1) 一番簡単な方法でいきます。以下のURLにアクセス。
(2) 画面下の[Download]ボタンをクリックするとmacOS用に最適化されたEmacsが「ダウンロード」フォルダにダウンロードされます。2019年5月1日現在の最新バージョンは26.2です。
(3) 「ダウンロード」フォルダを見てみるとこんなのがあるはずです。
(4) これをダブルクリックしてください。するとなにやら変化が生じ(「解凍」といいます)、こんなウィンドウが開くはずです。
(5) 黒い矢印に書かれている英語での指示「ドラッグしてこのフォルダ(アプリケーションフォルダ)に放り込め(かなり意訳)」に従い、左の丸いEmacsのアイコンをマウスでつかんで、右の「アプリケーション」フォルダに重ねてください。すると「アプリケーション」フォルダにEmacsがコピーされます。
(6) 「アプリケーション」フォルダを開くと、先ほどの丸いEmacsのアイコンがあるはずです。これをダブルクリックして起動してみると、こういう画面が開きます。
味も素っ気もない、それどころか、初心者が触ろうとするのを拒否するような近寄りがたささえ漂わせているウィンドウですが、これがなんの設定もカスタマイズもしていない、最も初期状態のEmacsの画面です。
このインストール方法は最もシンプルなものです。他にも、MacPortsやHomebrewといった、いわゆる「パッケージ管理システム」というものを使ってEmacsをインストールする方法もありますが、どちらも「ターミナル」になにやら呪文を打ち込むという、初心者にはいささか(かなり)敷居が高い操作が必要なのと、通常僕たちが目にすることがない、コンピュータのものすごく奥深いところに、ひっそりと難しそうなファイルをインストールするようで何だか怖いので、シンプルな方法を紹介しました(実際にはなにも怖いことはないのですが、ターミナルに理解不能な文字列が次々と表示されるのを見ていると、知らないうちに脳外科手術が行われているようで不安に襲われます)。
★設定ファイル(init.el)を作る:Emacsを使って
この素っ気ない画面のままでも、基本的に使うことはできますが、いろいろと機能を付け足したり、見た目を変えたりするには、init.elという設定ファイルを作る必要があります。2つの作り方を紹介します。まずEmacsを使ったやり方から。
(1) Emacsで[C-x C-f]をキーボードで打つ。[Control]キーを押しながら[X]キーを押し、[Control]キーを押したままで次に[F]を押します。
(2) するとEmacsの一番下のスペース(「ミニバッファ」と言います)に以下のような文字列が表示されます。文字列の意味は後述します。
(3) [~/]の後ろにカーソルがあることを確認して、キーボードで[.e](ピリオドとE。角括弧[ ]は入力しないこと)と打ち、次に[TAB]キーを押してください。すると、アラ不思議、以下のように[.emacs.d/]と入力されます。
(4) キーボードで[init.el](角括弧[ ]なしで)と入力し、[return]キーを押すと、ミニバッファに (New file) という文字が表示され、[init.el]ファイルが作成されます。
(5) キーボードで[C-x C-s]([Control]を押しながらまず[X]、[Control]を押したままで[S])と押すと、ミニバッファに以下のようなメッセージが現れ、この[init.el]ファイルが保存されたことがわかります(ボカシが入っているのは僕のホームフォルダの名前の部分です)。MacのEmacsの場合、この保存は[⌘S](commandキーと[S]を押す)でも同じように行われます。
ミニバッファに入力される文字列である[~/.emacs.d/init.el]ですが、これはコンピュータの中でのファイルの位置(パスといいます)を表しています。ファイルやフォルダの「住所」のようなもので、普段Wordなどのファイルを保存する時は、この「住所」の指定を、文字ではなく画面との対話でやっていることになります。Macの場合はFinderで(Windowsの場合はエクスプローラーで)、どんどん深いフォルダへと移動していきますが、この「住所」、「パス」は、それを1行の文字列で表現しているわけです。直感的ではない分、初心者にはちょっと難しく思えてしまう部分かもしれませんね。
[~/]の部分は「ホーム」と呼ばれる場所。Finderでは家のアイコンで表示される場所です。「住所」が右に行くに従ってより奥深い場所になります。つまり[~/.emacs.d/init.el]というのを翻訳すると「ホームと呼ばれる場所の中に[.emacs.d]というフォルダがあって、さらにその中に[init.el]という名前のファイルがありますよ」ということです。
上の手順(3)で[TAB]を押しましたが、これは「補完」のための操作です。フォルダ名やファイル名などを、途中まで入力して[TAB]を押すと、入力した文字列を含む候補が表示されるという便利な機能です。今回の場合[.e]という文字列を含む要素は「ホーム」の中では[.emacs.d]というフォルダしかなかったので、これが一発で選択されましたが、他に候補がある場合は、その一覧が表示されます。
なお、最初に行った操作である[C-x C-f]は、すでに存在するファイルを開くためのキー操作ですが、今回のように、新しいファイルを作成する時にも使われます。次回[init.el]ファイルを開く時にも[C-x C-f]が使えます。
★設定ファイル(init.el)を作る★
まだEmacsを操作するのが、なんだか怖い、あるいは難しそうという場合は、以下の方法でも[init.el]ファイルを作成できます。
(1) Finderを開き、メニューにある「移動」から「ホーム」を選択してください。
(2) すると「ホーム」という、このようなフォルダがある空間に移動します(表示されるフォルダはお使いのコンピュータによって異なりますが、「アプリケーション」、「ダウンロード」、「ピクチャ」、「ミュージック」などのフォルダは必ず表示されるはずです)。
(3) キーボードで[commandキー+shiftキー+.」を押してください。キーボードの[⌘](command)と[shift]を同時に押したままにし、さらに[.](ピリオド)のキーを押すという感じです(角括弧[ ]は押す必要はありません)。すると、これまで見えていなかった薄い文字とアイコンで表示されたフォルダやファイルが表示されると思います。
この操作で表示されるフォルダやファイルの名前には共通点があります。よく見ると、この薄いアイコンと文字のフォルダやファイルの名前の最初の文字は[.](ドット・ピリオド)になっているのがわかります。Macの場合、このようにファイル名やフォルダ名の最初の文字をドットにすると、ファイルやフォルダが隠れて見えなくなるという設定になっており、「不可視フォルダ」、「不可視ファイル」と呼んでいます。Finderで[command+shift+.]を押すと、ふだんは見えないこれらを表示させることができます。隠すときは、再度同じキーを押してください。
(4) 上の画像の[.emacs.d]のフォルダが、emacs関係のデータが格納される場所です。これをクリックしてみると、この時点では[auto-save-list]というフォルダが1つあるだけで、ファイルなどはありません。(Emacsでファイルを作成する場合、この(1)〜(4)までの操作を、ミニバッファに[~/.emacs.d/]と入力しました)
(5) さて、Macに最初からインストールされているアプリケーションのひとつである「テキストエディット」を起動してください。
(6) ファイルの保存先を「デスクトップ」にし、右下の「新規書類」ボタンをクリックしてください。
(7) こんな感じになると思いますので「保存」してください。ファイル名は「名称未設定」でかまいません。
(8) デスクトップに「名称未設定」ファイルが作られます。
(9) このファイルをマウスでワンクリックして選択し、ファイル名の「名称未設定」の文字をマウスでクリックすると、文字が選択状態になって名前を変えることができるようになります。「名称未設定」を「init.el」(elの前の点はピリオドです)に変更してください。すると次のようなアラートが出ますが、「”el”を使用」をクリックしてください。
(10) 「名称未設定」ファイルが[init.el]ファイルに変更されました。
(11) (4)で開いた[.emacs.d]のフォルダの中に、デスクトップ上にある(10)の[init.el]ファイルを入れてください。
(12) 移動させたあと、[.emacs.d]フォルダの中にある[init.el]をダブルクリックして開くと、Emacsでこのファイルが開かれると思います。開くと、なにやら文字列がすでに入ってしまっています。
おそらく、テキストエディットで作られるファイルは、初期設定ではリッチテキスト(拡張子がrtfのもの)なので、ファイルの設定(?なの?)がこのように書き込まれてしまうのだと思います。これは必要ない文字列ですので、すべて削除して白紙のファイルにし、キーボードで[⌘S]を押して保存してください(commandキーを押しながらSキーを押す)。
この文字列の削除は、マウスで文字列を選択したあと[delete]キーを押して削除、というやり方でもいいのですが、せっかくEmacsでファイルが開かれているのですから、キーボードだけでカーソル移動を行い、この操作をやってみましょう。以下の順序でキーを押してみてください。
(a) [option]キーと[shift]キーを同時に押し、そのあと[<]キー(コンマのキー)を押します。すると、カーソルが必ず一番上の行の一番最初に移動するはずです。Emacsにおいては、このようなキーの押し方を[M-<]と表記します。注意が必要なのは、最初に表記される大文字のMは、この場合は[option]キーを押すことを意味するということです。
(b) カーソルが一番上の行の一番頭にあることを確認し、次に[Control]キーを押したまま[Space]キーを押します。Emacsではこのキーの押し方を[C-SPC]と表記します。
(c) [C-e]を押してください。つまり[Control]キーを押しながら[E]のキーを押すということです。すると、この操作だけで、一番上の行全体が選択された状態になるはずです。
(d) [C-n]を押してください。[Control]キーを押しながら[N]のキーを押すということです。するとテキストの選択状態が、次の行に広がります。さらに[C-n]を押すと、押した回数だけ下の行に選択状態が広がっていきます。この操作を最後の行まで続けてください。
(e) マウスを使わずに、こんな風に文字列を選択することができました。実はこの操作はEmacsでは[C-x h]、つまり[Control]キーを押しながら[X]キーを押し、その後2つのキーを離してから[H]のキーを単独で押す、というキーの押し方だけで一瞬で行うことができます(Emacsでは2のキーが[-]ハイフンで結ばれている表記されている時は、これらのキーを同時に押したままにすることを、ハイフンで結ばれていないキーは単独で押すことを意味します)。もちろんMac版のEmacsは、Macの基本的なキー操作がそのまま使えるので、このように文字列全部を選択するのであれば、[⌘A]の「すべてを選択」でやってしまうことも可能です。今回は、キーボードだけでカーソル移動ができるのがEmacsの利点を体験してもらうために、あえて数回の手順を踏んでみました。
(f) キーボードの[delete]キーで削除してください。その後真っ白になったファイルを[⌘(command)S]を押して保存してください。
この[init.el]ファイルに、いろいろと「おまじない」を書き込むことで、様々な機能をEmacsに付け加えていくことになります。



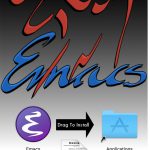
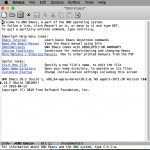
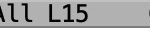
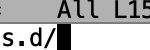
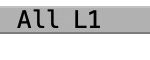
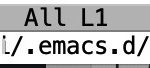

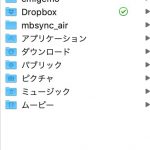
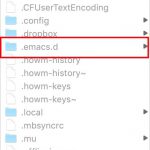
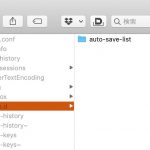

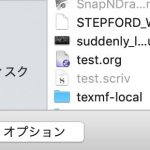


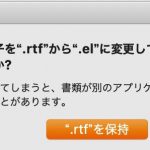

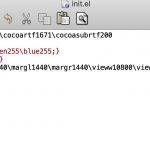
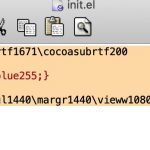

コメント