まっさらの初期状態のEmacsの画面は、フォントも小さくて見づらいと思います。フォントの種類や大きさを変えて、見やすくしましょう。
…と、説明を始めてはみたのですが、僕はEmacsのフォントの仕組みをほとんど理解していません。たとえば、こちらのブログを読むと、とにかく奥深くて簡単には理解できないということがわかります。なのでフォントに関しては、将来的に勉強が進んだら改めてここにその成果を書くということにして、ここではひとまず、「せっかくMacを使っているので美しいヒラギノフォントをEmacsでも使えるようにする」ことを目標にします。
こちらの記事のフォント設定の部分を参考させていただき、少しばかり自分の好みに合うように変更しました。僕自身は「ヒラギノ丸ゴシック ProN」の書体が好きなので、和文も英文もこのフォントで表示されるように以下の設定を行っています。以下の「おまじない」をコピーし、この前の記事で作成した[init.el]にペーストしてください。前の記事のあとでEmacsを閉じてしまっている場合は、再度Emacsを起動し、[C-x C-f]([Control]を押しながら[X]と[F]のキーを順に押す)と押し、Emacsの一番下部の「ミニバッファ」に表示されている[~/]の後ろのカーソル部分で、まず[.e](ピリオドと[E]。角括弧[ ]は打ち込まない)と打ち込んで[TAB]キーを押すと[~/.emacs.d/]と補完され、さらに[ini]と打って再度[TAB]キーを押すと、[~/.emacs.d/init.el]と補完されて表示されると思います。ここまで表示されたら[return]キーを押すと、[init.el]ファイルが開かれます。
以下の「おまじない」をコピーし、[init.el]に貼り付けてください。
;; 以下が Mac 用のフォント設定
(when (memq window-system ‘(mac ns))
(global-set-key [s-mouse-1] ‘browse-url-at-mouse)
(let* ((size 16)
(jpfont “Hiragino Maru Gothic ProN”)
(asciifont “Hiragino Maru Gothic ProN”)
(h (* size 12)))
(set-face-attribute ‘default nil :family asciifont :height h)
(set-fontset-font t ‘katakana-jisx0201 jpfont)
(set-fontset-font t ‘japanese-jisx0208 jpfont)
(set-fontset-font t ‘japanese-jisx0212 jpfont)
(set-fontset-font t ‘japanese-jisx0213-1 jpfont)
(set-fontset-font t ‘japanese-jisx0213-2 jpfont)
(set-fontset-font t ‘(#x0080 . #x024F) asciifont))
(setq face-font-rescale-alist
‘((“^-apple-hiragino.*” . 1.0)
(“.*-Hiragino Maru Gothic ProN-.*” . 1.0)
(“.*osaka-bold.*” . 1.0)
(“.*osaka-medium.*” . 1.0)
(“.*courier-bold-.*-mac-roman” . 1.0)
(“.*monaco cy-bold-.*-mac-cyrillic” . 0.9)
(“.*monaco-bold-.*-mac-roman” . 0.9)
(“-cdac$” . 1.3)))
;; C-x 5 2 で新しいフレームを作ったときに同じフォントを使う
(setq frame-inherited-parameters ‘(font tool-bar-lines)))
;; 以下の設定はお好みで
(setq resize-mini-windows nil)
(setq mouse-drag-copy-region t)
このように[init.el]に貼り付けたら、保存のキー操作である[C-x C-s]([Control]キーを押しながら[X]と[S]を順に押す)、または[⌘S]を押して保存します。
保存しただけでは、設定は反映されていません。設定を反映させる最も簡単な方法は、Emacsを一度終了し、もう一度起動することです。この再起動で、フォントが変更されていることがわかります。ただし、「再起動」はめんどくさいので、Emacsを起動したままで新しい設定を反映させるために、次のようなキー操作をします。
(1) まず[M-x]と押します。前の記事にも書きましたが、この場合の[M]はアルファベットではなく[option]キーを表していますので、[opition]を押しながら[X]を押してください。Emacsの最下部の「ミニバッファ」に以下のように表示されます。
(2) この状態でさらにキーボードで[load-file](角括弧[ ]は必要ありません)と打ち込みます。
(3) すると以下のように表示されます。「どのファイルを[load](読み込ませる)するの?」と尋ねてきています。この場合[init.el]ファイルを読み込ませる必要があるので、キーボードで[ini]と打ち[TAB]を押すと「補完」されて、[~/.emacs/init.el]と表示されるはずです。
[ini]と打ち込んで[TAB]を押すと[init.el]が補完された!
(4) [return]キーを押してください。すると一瞬で設定が反映され、ヒラギノ丸ゴシックProNで表示されるようになりました!
フォントの色は、自動的に上のように設定されます。プログラミングをする人には、こうした色分けが必要なのでしょう。この「おまじない」において、セミコロンが2つ連続「;;」したあとに書き込まれた文字列は、「おまじない」そのものには作用しないという設定になっているので、なんの設定なのかをメモ書きとして「;;」の後に書いておくと、あとから見直す時に便利です(「コメントアウト」と言うそうです)。上記の「おまじない」では「;; 以下が Mac 用のフォント設定」、「;; C-x 5 2 で新しいフレームを作ったときに同じフォントを使う」、「;; 以下の設定はお好みで」の部分が「コメントアウト」になっています。
この「コメントアウト」のセミコロン2つ「;;」を削除してしまうと、Emacsはその後ろに続いていた文字列を「おまじない」だと判断してしまいます。つまりエラーが起きてしまいますので、絶対にこの部分は削除しないでください。あるいは削除する際は、「コメントアウト」全体を削除してください。
この「おまじない」の[jpfont](和文)と[asciifont](英文)以後の部分のフォント名をいろいろと変えてみると、自分に合ったものが見つかるかもしれません。フォント名を”Hiragino Mincho ProN”と書き換えてみると、こうなりました。
また、 (h (* size 12)))の部分の数字を変えると、表示されるフォントの大きさを変えることもできます。これらをいろいろといじってみて、自分に合う組み合わせを探してみてください。
「おまじない」のこの他の部分については、引き続き勉強していきます。


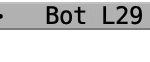
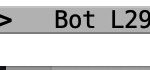
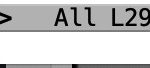
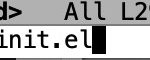
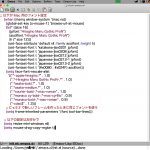
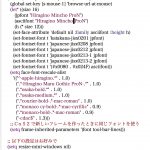

コメント